LUT이란? Look Up Table 약자로 검색 테이블이라고 부르며 픽셀 값의 수치 변형을 활성화하여 이미지의 모양을 변경하는 데이터 세트
비디오 포스트 프로덕션에서 일반적으로 LUT는 로그 변환에 사용됩니다. 여러 최신 카메라에는 이미지에서 노출 위도에 더 높은 f-stop을 제공하는 로그 또는 하이 다이내믹 레인지 기록 옵션이 있습니다. 이 옵션으로 녹화된 비디오 푸티지는 ‘평이’하고 회색으로 보일 수 있지만, LUT를 적용하여 로그 푸티지의 외관을 Rec. 709와 같은 표준 브로드캐스트 사양의 모양으로 변경할 수 있습니다.
LUT의 다른 일반적인 용도는 비디오 클립이 특정 ‘모양’으로 보이도록 스타일화하는 것입니다. 단순히 객관적인 노출 모델을 일치시키는 데 그치지 않고 색상을 정교하게 혼합하여 프로젝트로 이야기하고자 하는 스토리를 향상할 수 있습니다. 색상 조절은 재생되는 장면에 대한 시청자의 인식을 바꾸어 프로그램의 분위기를 바꿀 수 있습니다.
LUT 가져오기
- Final Cut Pro 브라우저 또는 타임라인에서 비디오 클립을 선택하십시오.
- 정보 인스펙터에서 하단 왼쪽 모서리의 메타데이터 보기 팝업 메뉴를 클릭하고 일반, 확장 또는 설정을 클릭하십시오.
- 카메라 LUT 팝업 메뉴를 클릭하고 사용자 설정 카메라 LUT 추가를 선택하십시오.
- 나타나는 윈도우에서 가져오고자 하는 LUT 파일을 탐색하고 선택하십시오.
- 파일 이름 확장자가 .cube 및 .mga인 3D LUT 파일을 가져올 수 있습니다. 단일 파일, 여러 파일 또는 파일의 폴더를 선택할 수 있습니다.
- 출력 색상 공간 팝업 메뉴를 클릭하고 사용자 설정 카메라 LUT를 변환할 대상 색상 공간을 선택하십시오.
- 대상 색상 공간은 일반적으로 사용자 설정 카메라 LUT 이름에 표시됩니다.
- 열기를 클릭하십시오.

- 가져온 사용자 설정 카메라 LUT는 카메라 LUT 팝업 메뉴의 사용자 설정 카메라 섹션에 나타납니다. LUT 파일의 폴더를 가져오면 팝업 메뉴의 섹션 하위 메뉴로 나타납니다.
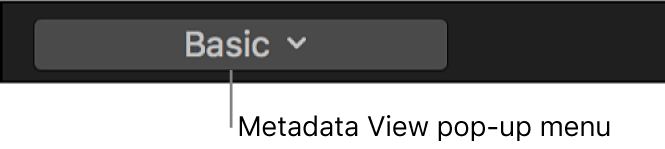
가져온 사용자 설정 카메라 LUT를 카메라 LUT 팝업 메뉴에서 제거하려면 Finder에서 보기를 선택하여 카메라 LUT 폴더를 열고, LUT 파일을 휴지통으로 드래그하고, Final Cut Pro를 다시 여십시오.
참고: 사용자 설정 카메라 LUT를 가져와서 클립에 적용했으나 LUT 파일이 카메라 LUT 폴더에서 유실된 경우 노란색 경고 버튼이 카메라 LUT 팝업 메뉴 옆에 나타납니다. 사용자 설정 카메라 LUT를 다시 가져오거나 다른 LUT로 대치하려면 경고 버튼을 클릭하십시오.
LUT 적용하기
카메라 LUT와 달리 사용자 설정 LUT 효과는 타임라인 클립에 클립 효과를 추가하여 적용됩니다.
- Final Cut Pro 타임라인에서 클립을 선택하십시오.
- 효과 브라우저를 열고 왼쪽에 있는 색상 카테고리를 선택한 다음 사용자 설정 LUT를 이중 클릭하여 선택된 클립에 효과를 적용하십시오.
- Mac용 Final Cut Pro에서 비디오 효과 추가하기의 내용을 참조하십시오.
- 비디오 인스펙터가 아직 표시되지 않은 경우 다음 중 하나를 수행하십시오.
- 윈도우 > 작업공간에서 보기 > 인스펙터를 선택하십시오(또는 Command-4 누르기).
- 도구 막대 오른쪽에 있는 인스펙터 버튼을 클릭하십시오.

- 인스펙터 상단의 비디오 버튼을 클릭합니다.
- 비디오 인스펙터의 사용자 설정 LUT 섹션에서 LUT 팝업 메뉴를 클릭하고 ‘사용자 설정 LUT 선택’을 선택하십시오.
-
참고: 이전에 사용자 설정 LUT 효과를 가져온 경우 최근 항목을 선택한 다음 최근에 사용된 사용자 설정 LUT 효과 목록 중에서 선택할 수 있습니다.
- 나타나는 윈도우에서 가져오고자 하는 LUT 파일을 탐색하고 선택하십시오.
- 파일 이름 확장자가 .cube 및 .mga인 3D LUT 파일을 가져올 수 있습니다. 단일 파일, 여러 파일 또는 파일의 폴더를 선택할 수 있습니다.
- 열기를 클릭하십시오.LUT 파일의 폴더를 가져오면 LUT 팝업 메뉴의 하위 메뉴로 나타납니다. (이 경우 사용자 설정 LUT 섹션의 선택된 LUT 상단으로 나타나도록 하위 메뉴에서 LUT를 선택하십시오.)
- 가져온 LUT는 사용자 설정 LUT 섹션 상단의 선택된 LUT로 나타납니다.
- 입력 팝업 메뉴를 클릭하고 LUT를 변환할 원본 색상 공간을 선택하십시오.
참고: 카메라 LUT 및 사용자 설정 LUT에는 일반적으로 입력(소스) 색상 공간의 이름과 LUT 파일 이름을 사용하는 의도된 출력(대상) 색상 공간이 포함됩니다. 어떤 색상 공간을 선택할지 알 수 없는 경우 자세한 정보는 LUT 크리에이터에서 확인하십시오.
- 이 색상 공간은 사용자 설정 LUT가 생성되었을 때 결정됩니다.
- 출력 팝업 메뉴를 클릭하고 LUT를 변환할 대상 색상 공간을 선택하십시오.
- 이 색상 공간은 사용자 설정 LUT가 생성되었을 때 결정됩니다.
- 원본 이미지가 조절된 이미지와 혼합되는 정도를 옵션으로 설정하려면 혼합 슬라이더를 드래그하십시오.
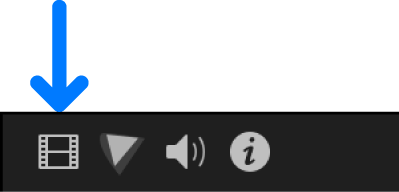
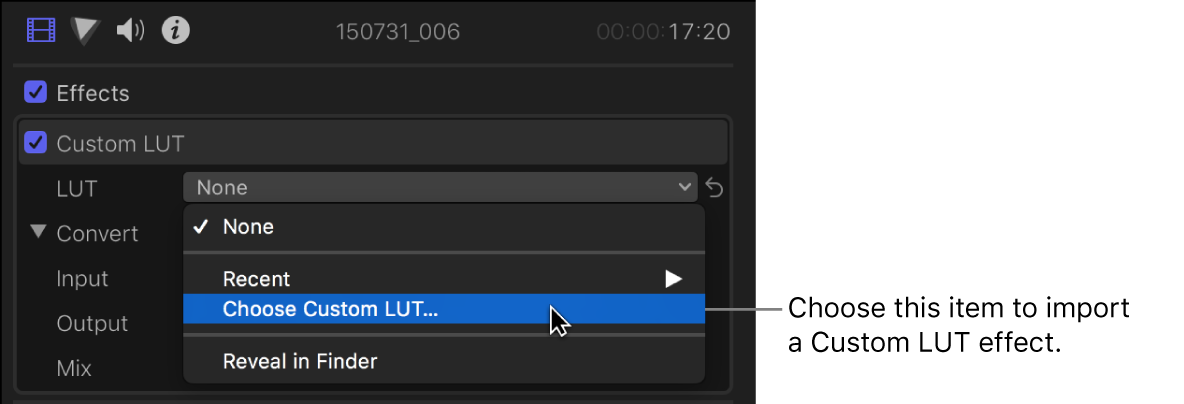
Final Cut Pro는 선택한 사용자 설정 LUT 및 설정을 적용하며 적절하게 비디오 클립의 모양을 변경합니다.
'IT > FinalCutPro' 카테고리의 다른 글
| 파이널컷 Adjustment Layer 조정레이어 다운로드 (0) | 2023.12.03 |
|---|---|
| 파이널컷 클립 길이 조정하기 (2) | 2023.11.20 |
| MotionVFX 여름 30% 할인 이벤트! (0) | 2023.07.26 |
| 썬더볼트 외장 케이스 아카시스(TBU401K) 리뷰안(TB3U4, TB3000) 사용 후 메인으로 정착한 제품은? (2) | 2023.04.09 |
| 파이널컷 영상편집용 acasis TBU401K 외장ssd 하이닉스 Gold P31 2T 속도테스트 (0) | 2023.01.26 |


